How To Make The Background Clear Photopad
There are several tools available in Adobe Photoshop that make employ of Adobe Sensei, the platform's bogus intelligence (AI) engine. These tools come up in handy for a variety of purposes, including making transparent backgrounds.
In the following tutorials, we will bear witness yous how to make a background transparent in Photoshop using a couple of unlike easy methods.
Why Would You Desire to Make a Background Transparent in Photoshop?

To begin, permit's rephrase the question. Considering usually, it'southward more experienced Photoshop users who know what transparent backgrounds are, and what their uses are for.
In a nutshell, if you're asking how to make a background transparent in Photoshop, what yous're probable asking is this: "how do I remove a groundwork from my image in Photoshop?" Or perhaps you're wondering, "how do I delete the background from my prototype in Photoshop?"
Semantics aside, here are a few common reasons why you lot would want to make a groundwork transparent in Photoshop:
- To remove distracting elements, like other people or objects
- To create an creative portrait
- To place your field of study into a completely different groundwork
Essentially, making a background transparent in Photoshop has everything to do with bailiwick isolation. That's to say, in that location's something wrong with the background in the original image, and you want to delete the background entirely to identify emphasis on your subject.
With this core concept in mind, let'south take a expect at a couple of different ways you can brand a background transparent in Photoshop.
Using the Properties Console in Photoshop to Remove a Background
This method is the easiest way to remove a background in Photoshop. But it depends on your prototype. This method works all-time if you have uncomplicated backgrounds where your discipline stands out and is clearly defined.
You can download this photo from Pexels and follow along.
- Once your prototype is imported into Photoshop, printing Ctrl + J to indistinguishable the layer. Notation: If y'all miss this step, y'all won't see the selection options that we go over in stride three.
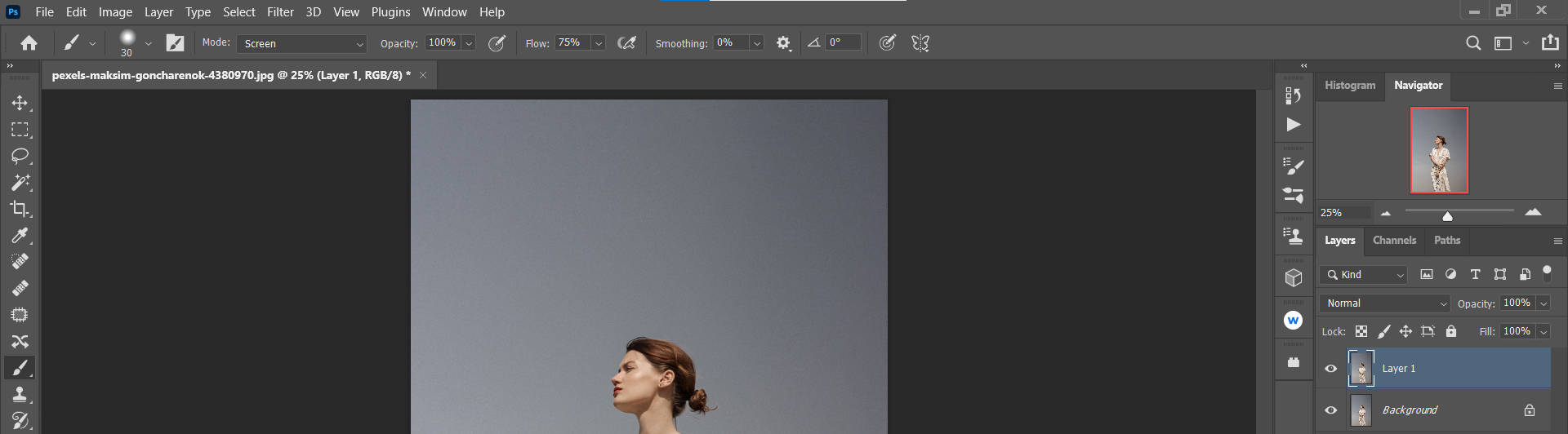
- Go to Window > Properties.
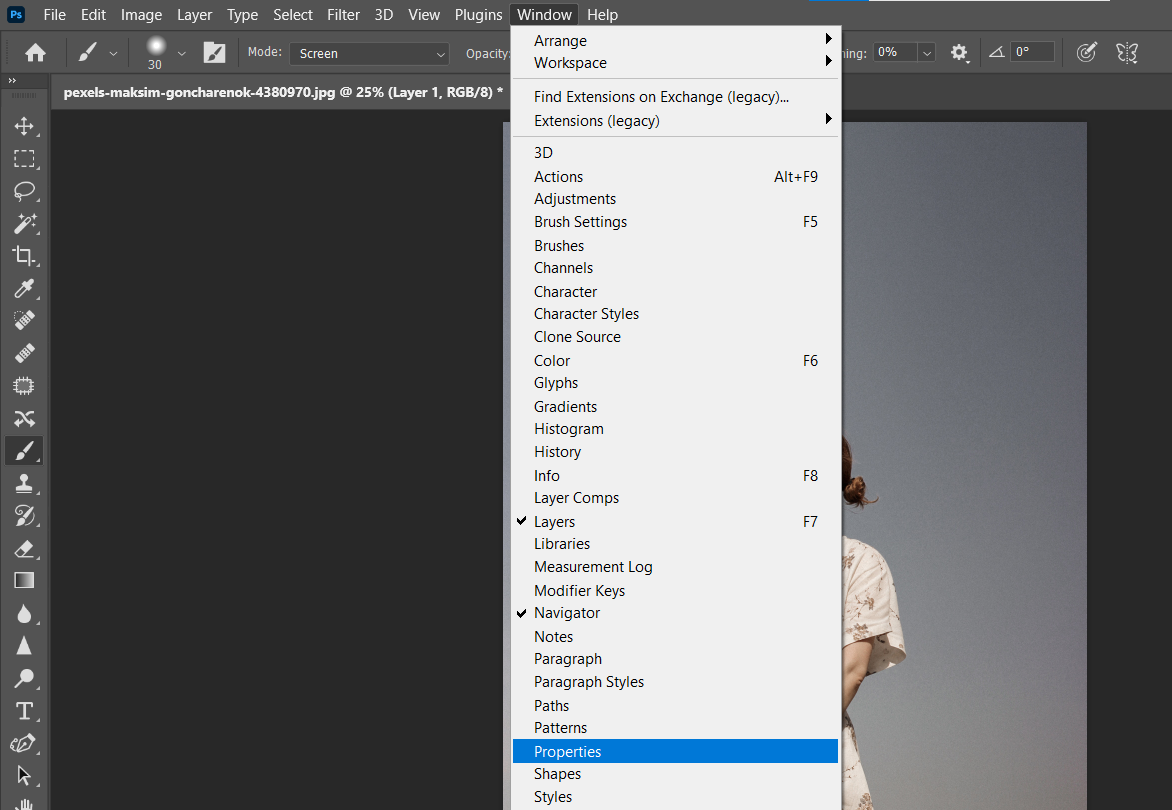
- Select Remove Background.
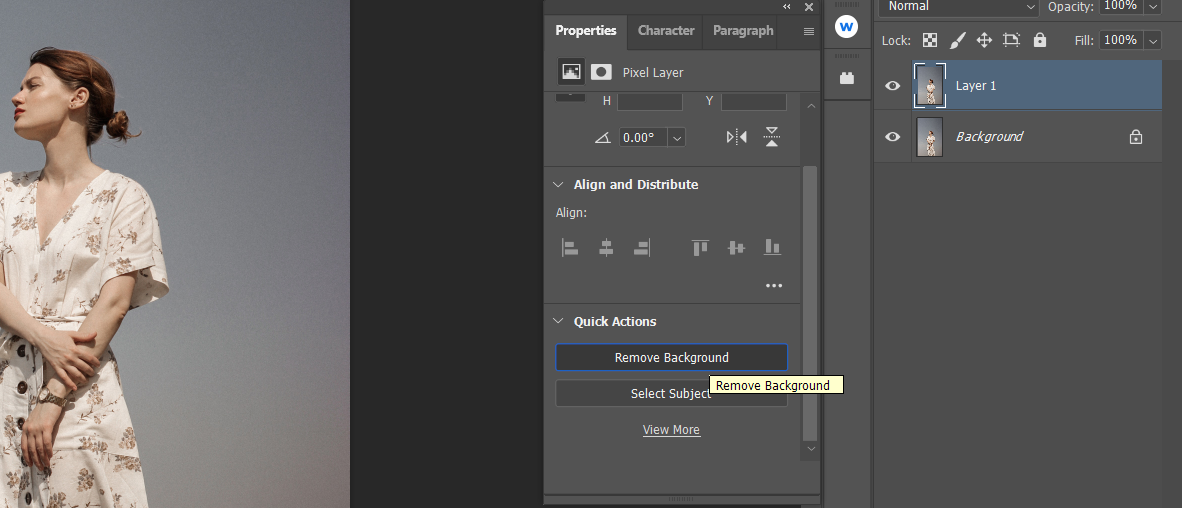
- To view your transparent background, click the Eye icon to the left of the Background layer.
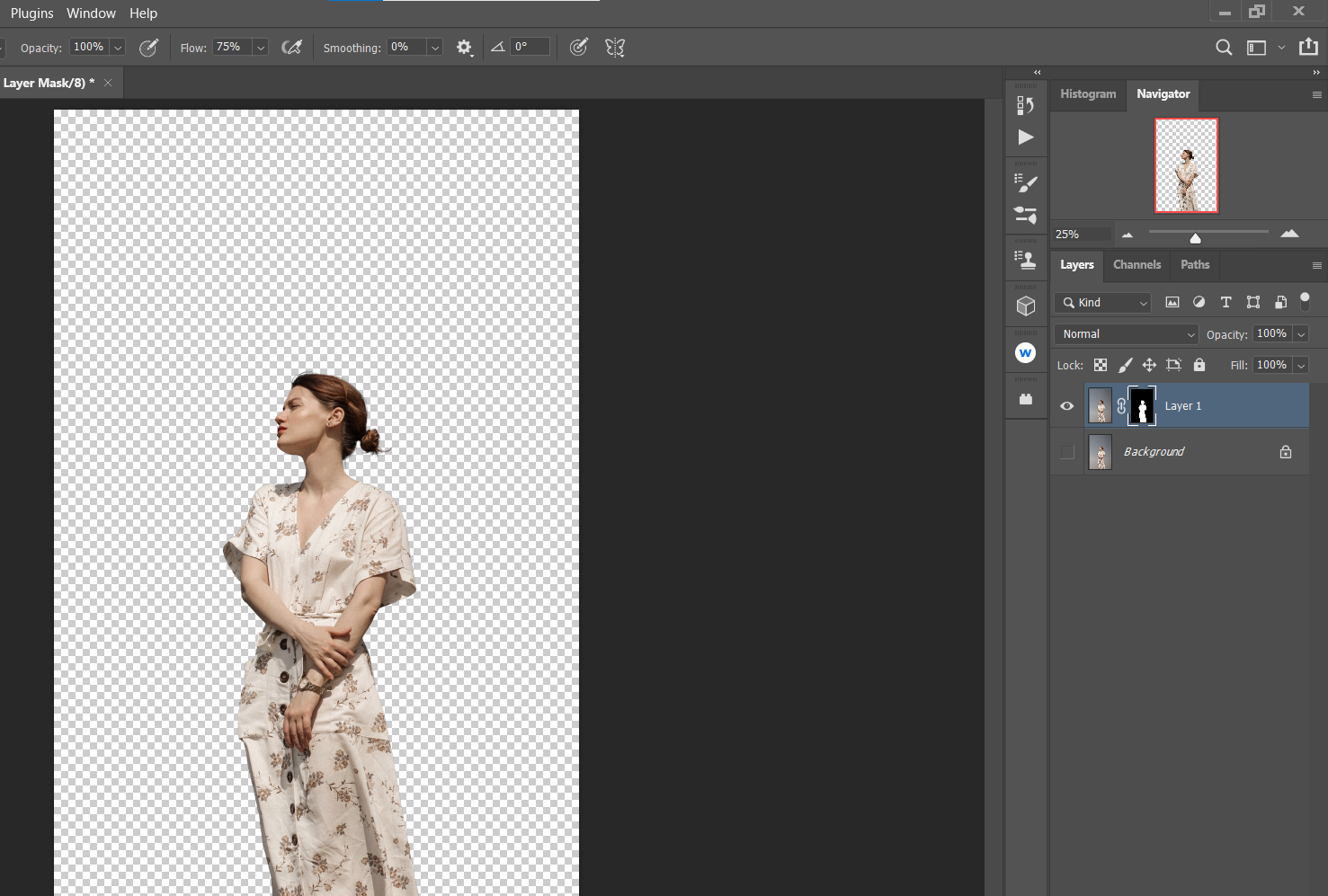
With your single transparent layer, y'all're at present free to drop it into another background or create other effects to make your subject stand out.
Placing a Solid Colour Aligning Layer
While irresolute backgrounds is a topic for some other tutorial, we volition quickly evidence you lot how to place a Solid Colour Adjustment Layer underneath your transparent layer to create a unlike upshot.
- Using the edits from our higher up tutorial, toggle the X key until the foreground color is Blackness.

- Go to the Create New Make full or Aligning Layer icon at the bottom correct corner of the screen and select Solid Color. Then, click OK.
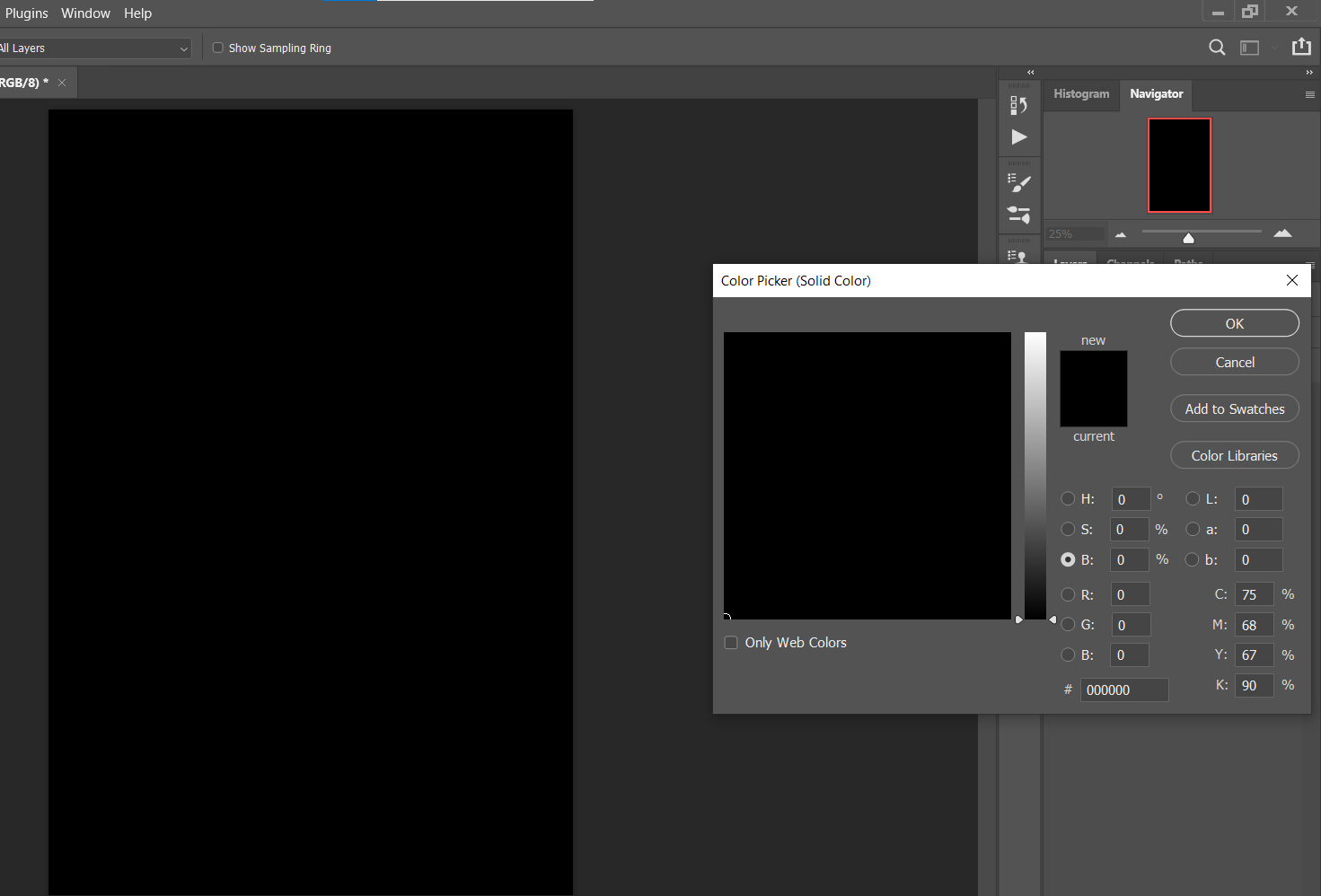
- A Color Make full layer should appear on top of your layer stack. If it doesn't, that'southward okay because now, we're going to click on the Color Fill layer and elevate information technology just below our transparent layer every bit shown.
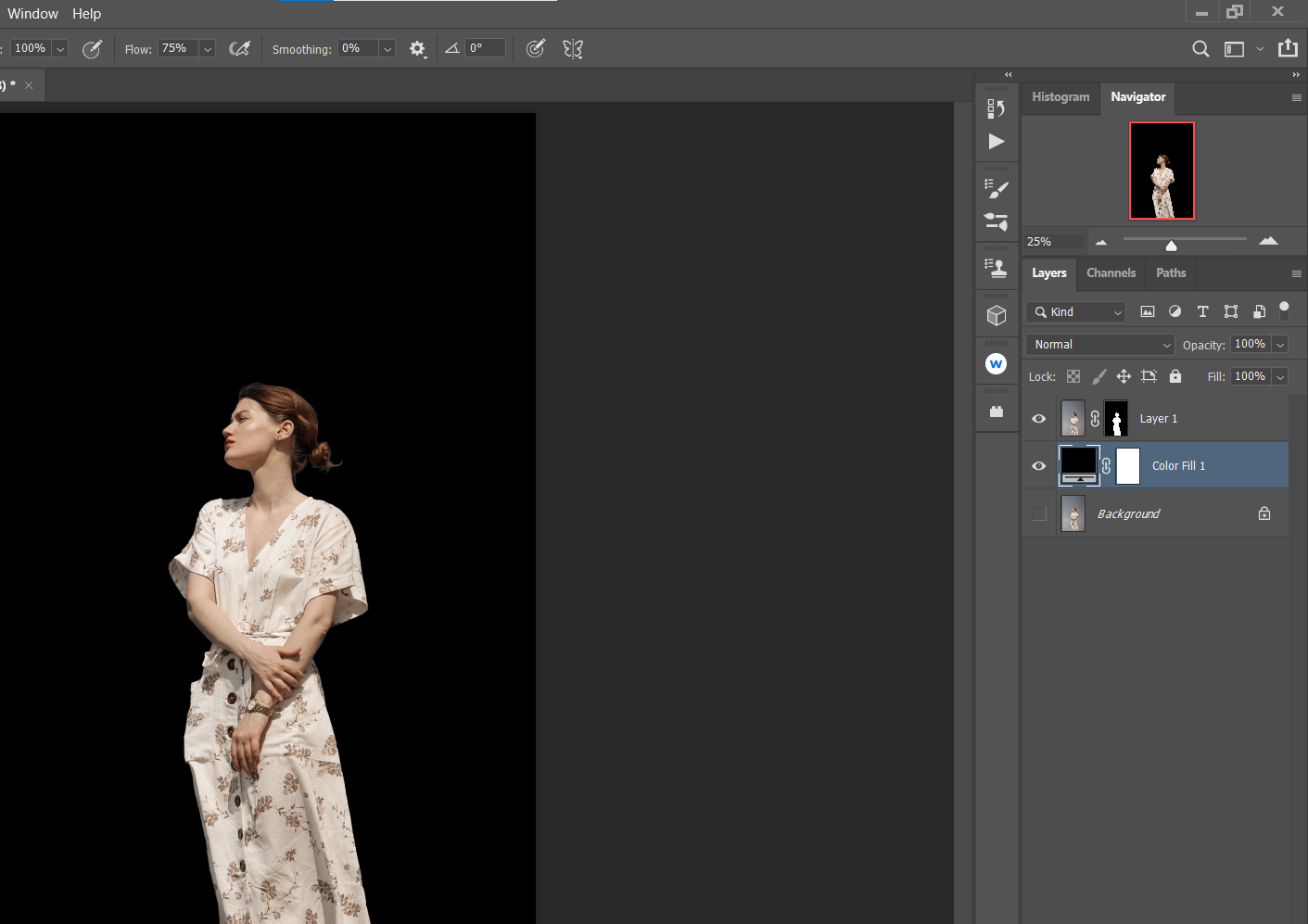
You can see how like shooting fish in a barrel information technology is to make utilize of your newly-created transparent layer, and place information technology onto a new background.
If your subject is a portrait like this 1, you could even go on to edit the image using a Photoshop plugin, called Portrait Pro, to enhance the paradigm even further.
The Subject Select tool can exist used in substitute of the in a higher place method, only there are additional steps involved. That's because the Subject Select tool works better with complicated backgrounds or with backgrounds where there are multiple subjects. Essentially, nosotros're telling Photoshop what to select in guild to create a transparent groundwork.
In this tutorial, we volition prep the epitome to remove the woman on the left side of our photograph, rendering that portion of the prototype transparent. This will enable us to either fill in the space with another person, or use Photoshop'south various content-aware tools to fill in the pixels.
Again, these are topics for some other tutorial, but we're mentioning them here because there are usually additional editing steps to be done after creating a transparent groundwork.
You can download this photo from Pexels and follow along.
- With the epitome imported into Photoshop, go to Select > Subject.
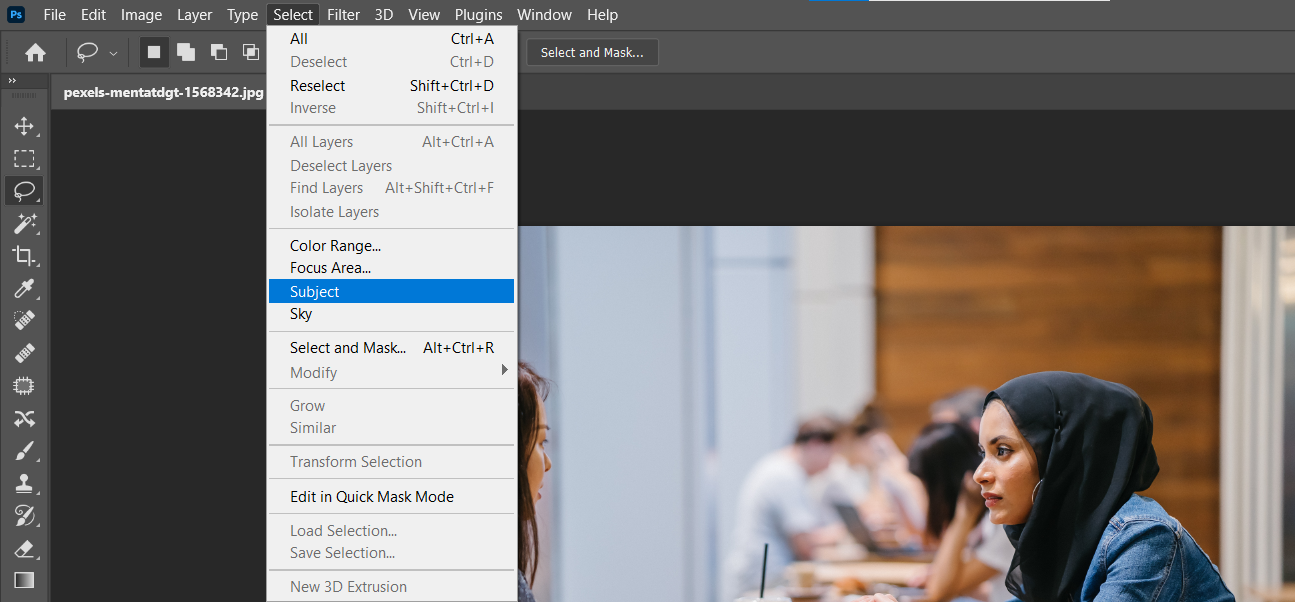
- Both women will be selected, equally indicated by the "marching ants" option lines effectually them. Select the Lasso tool in the left column if it doesn't appear by default. And so, with the Alt key continuously pressed, trace a circumvolve around the woman on the correct, and then release the Alt primal.
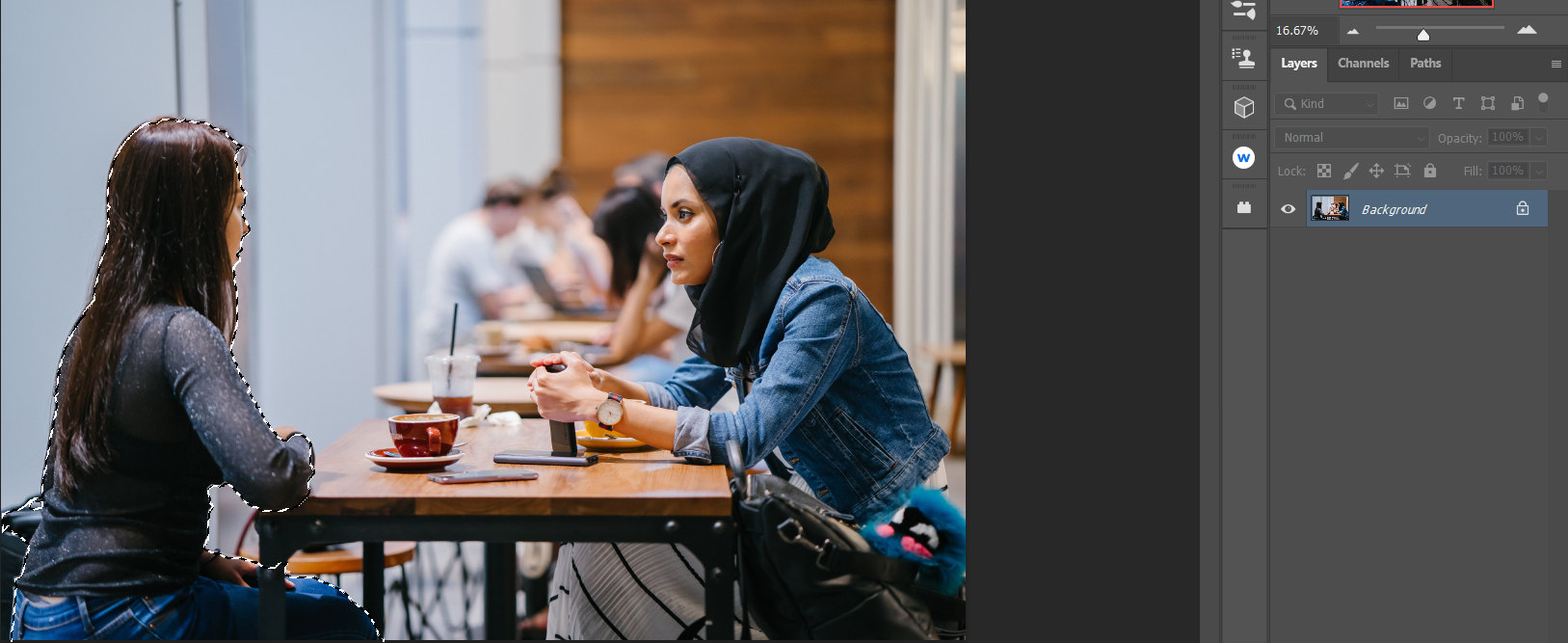
- Left-click somewhere inside the selected adult female on the left. Choose Select Inverse from the menu.
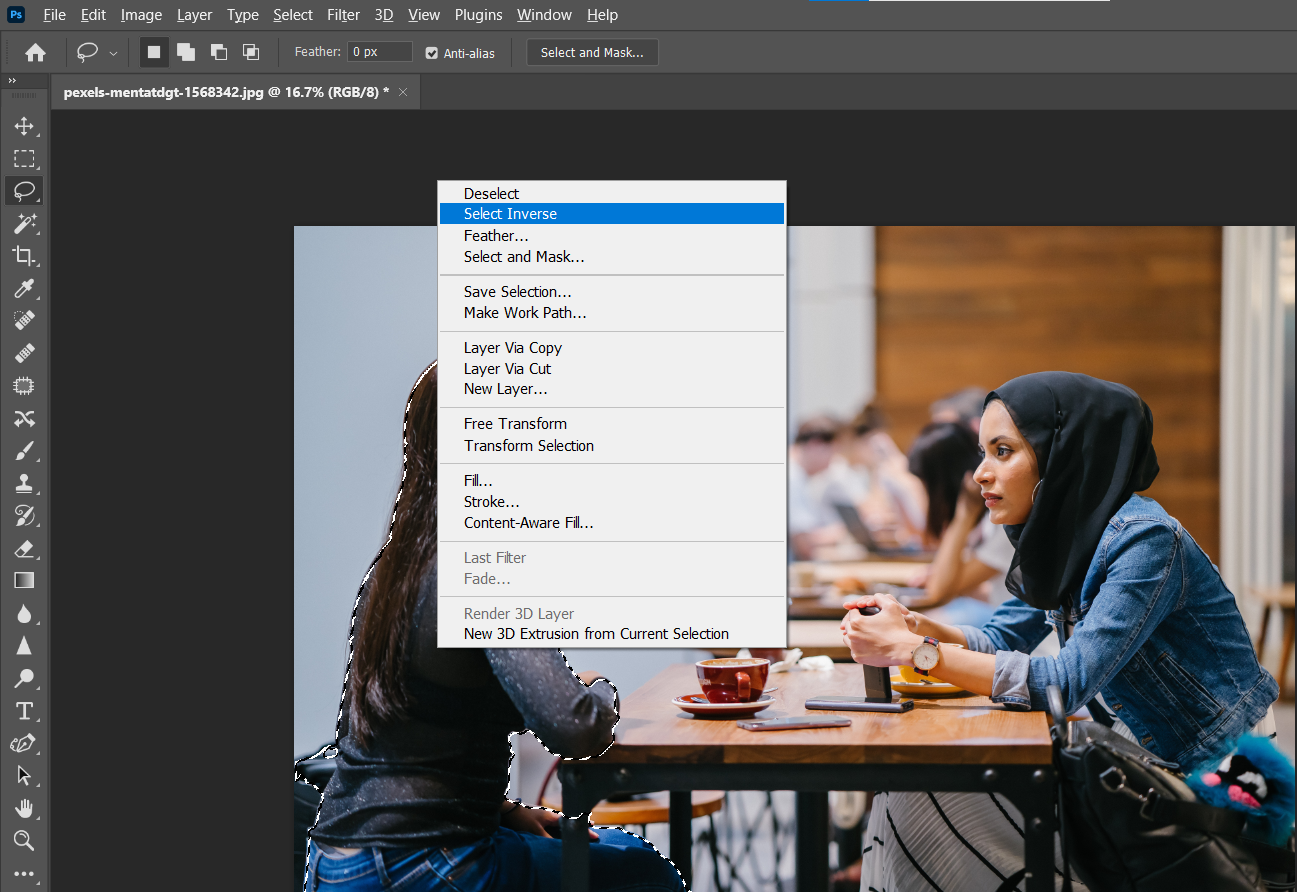
- Go to Select > Select and Mask.
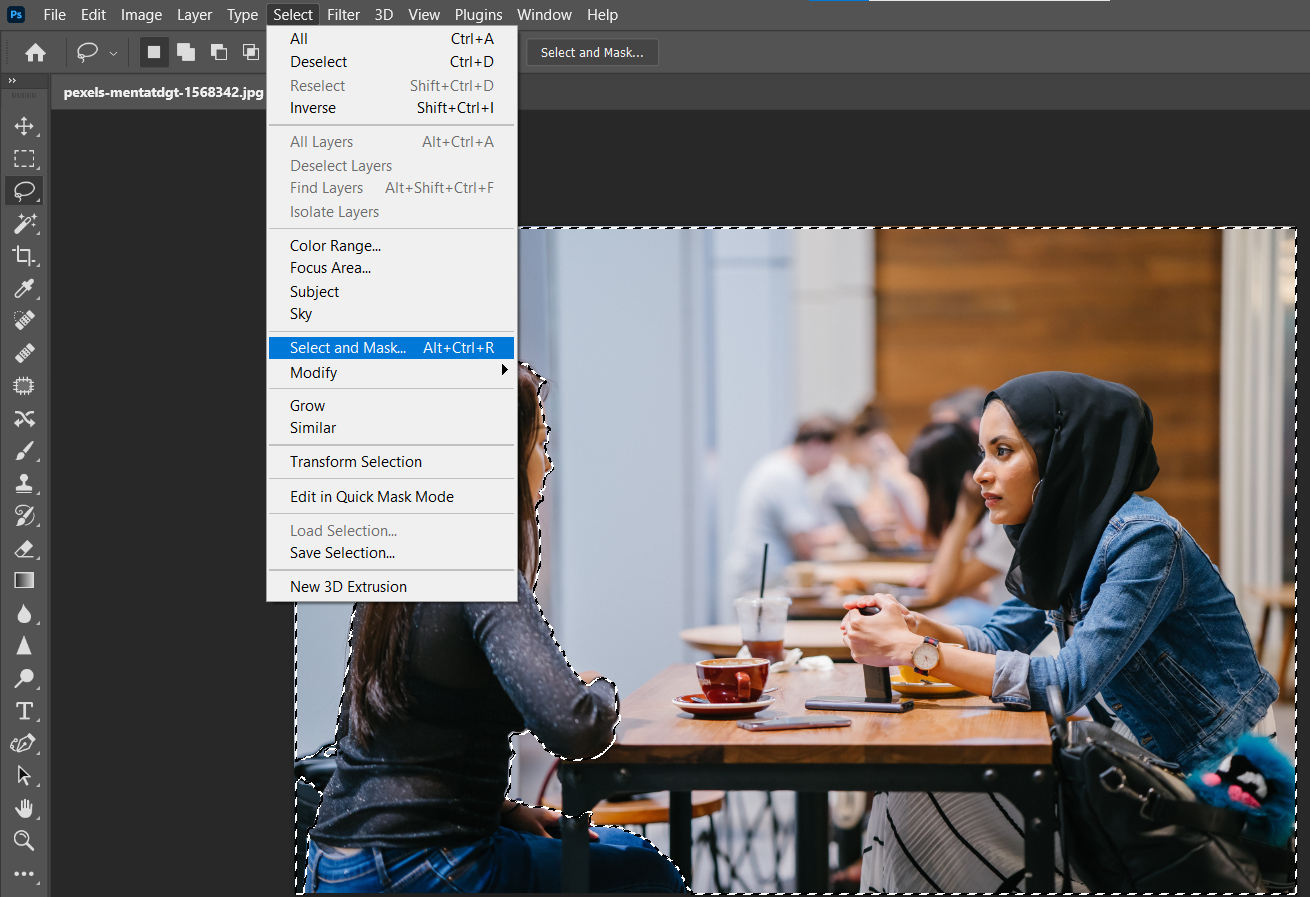
- Past default, the ruby-red indicated the area selected. To select more of the image to be made transparent, like parts of the chair, select the Castor tool as shown.
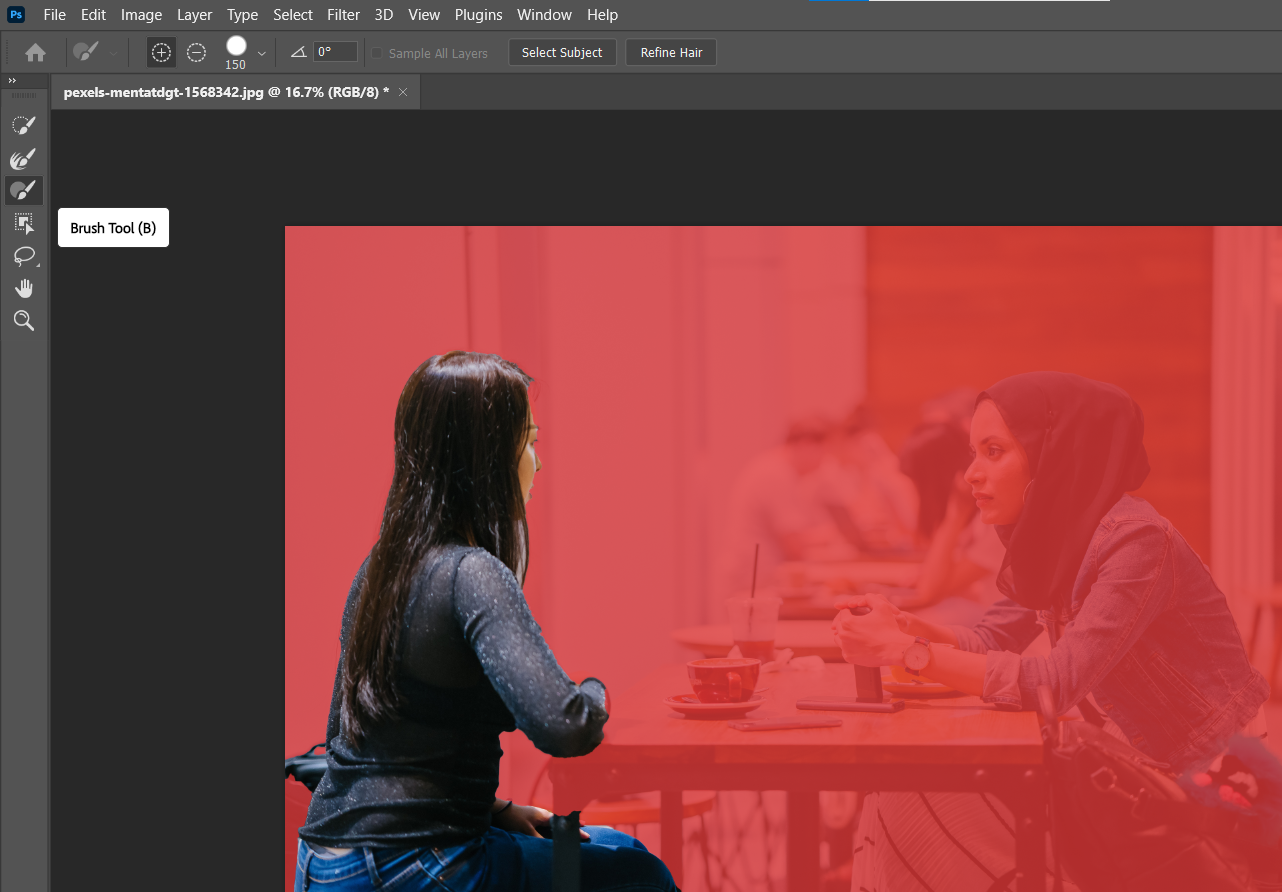
- Make sure thePlus (+) icon is selected above. Adjacent, pigment scarlet onto the desired regions to be made transparent. There'due south only a little bit to exercise in this case.
- Then, go to Output To and select New Layer with Layer Mask from the dropdown menu. Click OK.
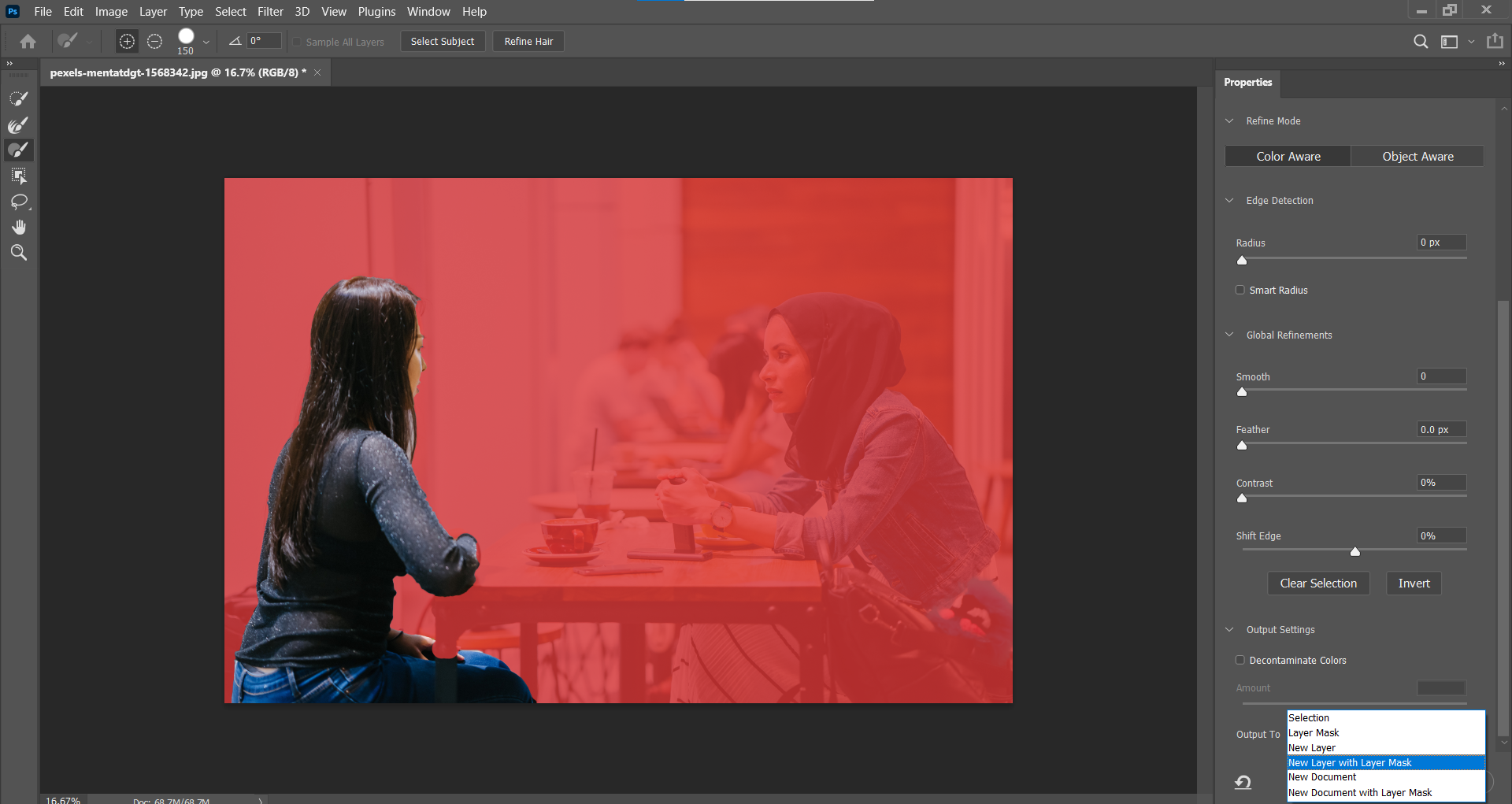
What you'll be left with is a partially transparent background where the lady on the left used to exist. The option isn't perfect. Y'all tin all the same come across a few pixels of the woman's hair and face up. But this can be cleaned up using the Brush tool with the Background Layer selected.
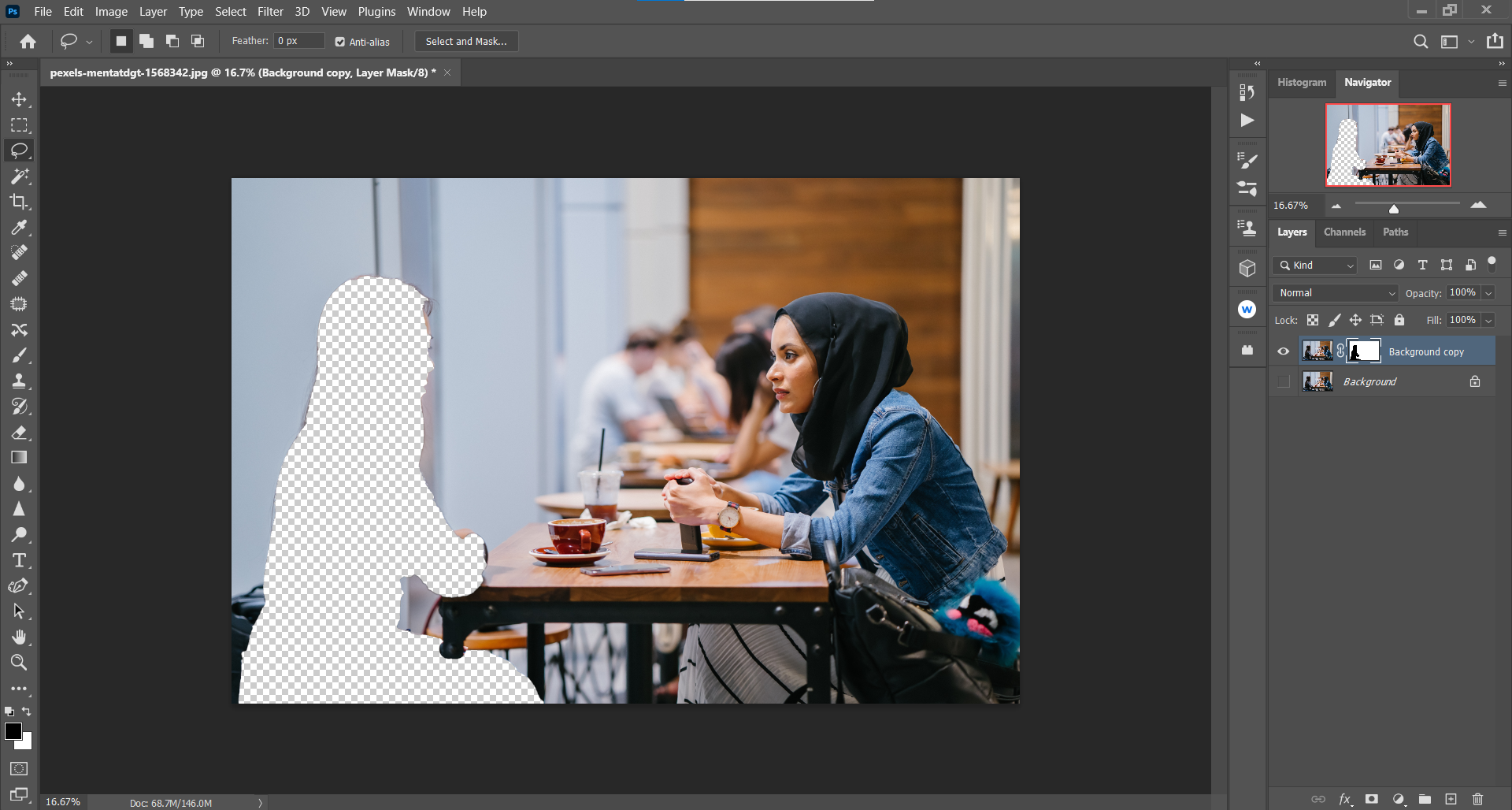
Alternatively, it tin also be left as is. If the person is but existence removed, and then there are content-aware tools that can exist applied to blend in the background. That way, information technology looks like the woman is alone at the table. Or, another person can be composited in to keep her company.
You may take noticed that there are other options in the Select menu other than Subject. All three of these selection methods use different tools, but they all attain the same affair—they all determine what Photoshop selects.

Like theSubject option option, these tools may requite you results that terminate up with a fractional or fully transparent groundwork. But generally speaking, their uses are for more refined results, like when replacing a sky in photoshop.

In the past, Photoshop users had to rely on an assortment of selection tools to create transparent backgrounds. These tools are still available today (the Lasso, Magic Wand, Pen tool, etc.) and remain useful for precision piece of work.
But these days, in that location are really merely two tools needed to create transparent backgrounds, thank you in big office to Adobe Sensei'due south AI core.
There are Photoshop plugins, similar Luminar AI, that also use AI to assist edit your photos. With such advanced engineering science being practical to photograph editing, it'due south a safe bet that creating transparent backgrounds will go even more easy and precise in the near future.
Epitome Credit: Nappy/Pexels
How To Make The Background Clear Photopad,
Source: https://www.makeuseof.com/how-to-make-background-transparent-photoshop/
Posted by: wayswee1997.blogspot.com


0 Response to "How To Make The Background Clear Photopad"
Post a Comment